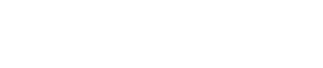Login instructions for Microsoft Desktop Students
This page includes
- How to Access your Classroom Desktop (online students only)
- Your Technical Requirements and using Zoom (online students only)
- How to Access your Digital Courseware (all Microsoft Desktop students)
Your Remote Classroom Desktop (online students only)
Students attending class over the Internet will be provided with an online lab environment. Springhouse Technical Support will provide the necessary instructions in advance of class and will require you to test connectivity before your class to ensure a smooth start to your training.
Technical Requirements and Using Zoom (online students only)
Visit https://www.springhouse.com/students to learn about the Virtual Springhouse Classroom and the use of Zoom
Your Digital Courseware
Springhouse provides digital courseware for many of its courses through the Choice platform (hosted by the courseware provider, Logical Operations). Before your class, please follow the instructions below to establish and/or confirm access to the digital courseware platform.
At the beginning of your class, your instructor will provide you the topic specific digital courseware access key and assist students with access their courseware as necessary.
NEW USERS
How to create a L.O. Choice account
STEP 1: Go to https://springhouse.lochoice.com.
(Recommended browsers are Chrome, Firefox, or Safari.)
STEP 2: Enter SPKUF3DTO9 as the the Access Key and select Enroll. Note: Access Keys are case sensitive and can only be redeemed once.
STEP 3: Fill in all required fields for the enrollment form.
We recommend you use a personal email rather than a corporate email.
Usernames and Passwords are case sensitive.
Passwords must be at least six characters and include at least one number.
STEP 4: Submit enrollment form and then login using your Username and Password. You will see a Springhouse Choice Orientation Tile. Select the tile and get to know the the Choice platform.
RETURNING USERS
How to login to your L.O. Choice account
STEP 1: Visit https://springhouse.lochoice.com.
(Recommended browsers are Chrome, Firefox, or Safari.)
STEP 2: Returning users will enter the Username and Password that you created when you enrolled.
STEP 3: Select the Add a Course tile. When prompted, enter the Access Key provided by your instructor. Click Enroll.
STEP 4: From the Course Screen homepage, you will see the titles of the digital courseware for today’s class, as well as any of your past courses. Click today’s course tile to open the digital courseware.
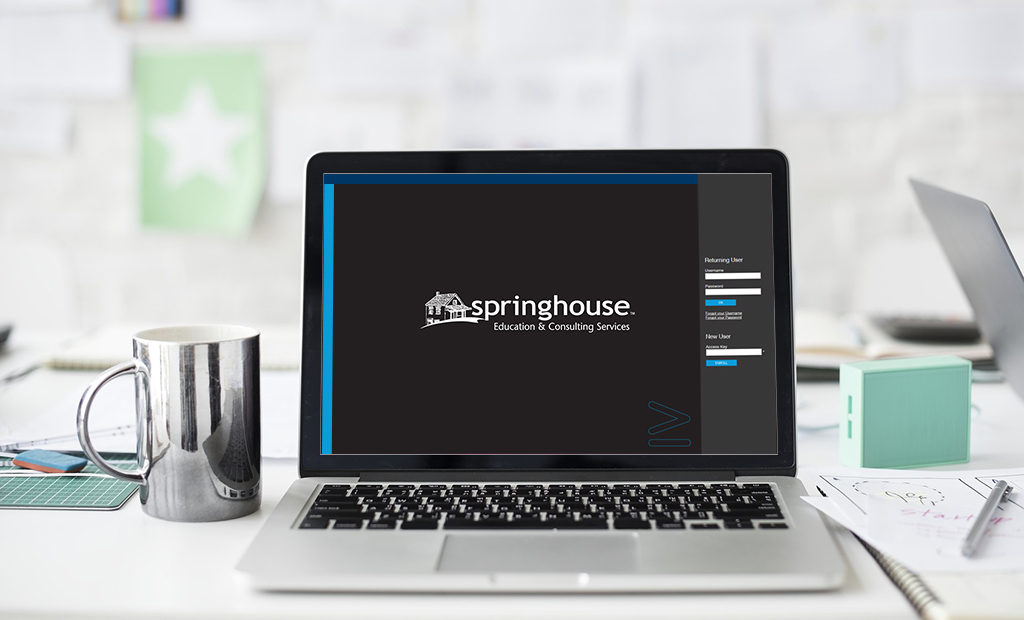
Digital Courseware Assets
The Choice platform stores your unique library of digital course materials, presented in a tile-based format, giving you 24/7 access to the materials for your classes.
- eBook (multiple presentations)
- CHOICE Online Reader – provides immediate easy access to the content with the ability to highlight, bookmark, and take notes.
- ePub – a format compatible with most eReaders
- PDF – the recommended familiar format that allows for highlighting, bookmarking, and taking notes (Adobe Reader required)
- Checklist – a collection of multiple-choice questions that align with the learning objectives of the course and self-assessing classroom-acquired knowledge.
- LearnTo – digital video resources that supplement classroom teachings.
- Files – materials referenced throughout the courseware for use outside the classroom
- Assessment – a method to self-evaluate classroom-acquired knowledge.
- Locker – an online resource for saving digital files that you have worked on during class. (Upload files saved as .doc / .docx / .ppt / .pptx / .xls / .xlsx / .txt / .pdf / .mpeg / .wmv)
Choice Questions and Troubleshooting
If you have questions about redeeming your Access Key(s) or using the platform, please email Logical Operations Technical Support at customerservice@logicaloperations.com or call (800) 456-4677 in the United States and Canada.
Logical Operations Technical Support is available from 8:00 AM-5:00 PM (EDT) Monday through Friday. Technical Support accepts voice mails on Saturdays and Sundays and will return messages starting at 8:00 AM the following business day.