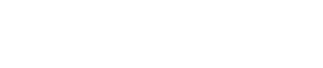Project’s auto-scheduling and task-linking help project managers
Summary: Project Managers need Microsoft Project training to benefit fully from its most useful tools
When managing a project, correct information must be available so that reports to customers, management, or stakeholders are accurate, and proper decisions can be made. So, it is important to learn how to use the resources of your profession because an underutilized or incorrectly used tool results in misinformation.
This article focuses on two common mistakes made by project managers who do not fully understand how to use their main project management tool – Microsoft Project (known as “Project”). This article will help new and established project managers who are responsible for managing predictive projects driven by completion dates and/or budgets.
A Project Management trainer’s perspective
As an instructor of project management for over 12 years, I have taught new and tenured project managers. I have seen how in-depth education helps students grow into more effective project management professionals. I have also witnessed when the management of projects has been poor.
In my Project classes, I always ask my students about their backgrounds and experiences with the application. Recently, one new student said she was using the tool but that her tasks were manually scheduled and not linked.
Manual scheduling vs auto-scheduling
In Microsoft Project, manual scheduling is a setting. When selected, the project manager needs to enter details such as activity dates and costs by hand. It is not managed by the application automatically. If a project manager is unaware of the setting or inconsistent with updates, then the dates and costs of the project could be incorrect. Having to manage such details manually can result in the project manager becoming inundated with a high volume of updates and the opportunity to create errors. Manually scheduled activities are shown by the teal-colored pushpins in the Task Mode column, as displayed in Figure 1.
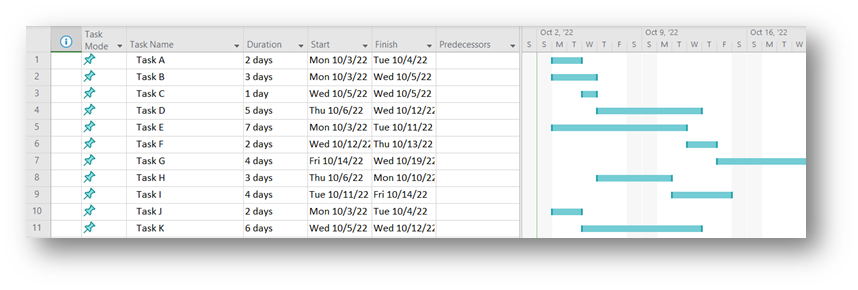
My student explained that every time a colleague gave her an update, she had to enter the change and then manually modify every related task. All of her activities were in a list in Project’s Gantt Chart view with manually entered information, such as the duration, start dates, and end dates. Therefore, whenever an update was necessary, she typed in the information rather than using the most powerful and helpful automation features of Microsoft Project. She was not acting like a project manager, and the project schedule was not configured appropriately to support her in her work. Unless she was exceptionally good at doing this, something was going to be missed or entered incorrectly.
In my 35+ years of using Project, I rarely used manual scheduling for the projects I have managed or the classes that I teach. Manual scheduling is fine to use early on in a project when little detailed information is known. But over time, as more details are added and the project schedule takes shape, then auto-scheduling should be selected.
Most new or untrained Project users do not know of this task mode and its potentially detrimental effect on their project. To compound the problem, Microsoft has made manual scheduling mode the default. Therefore, if a task is manually scheduled, then all dependent tasks could potentially have incorrect dates. There is a chance for more damage than good in manual scheduling mode.
Task linking
In addition, my student’s project file was configured incorrectly. Each task was listed one after the other without any hierarchical relationship. A proper breakdown of the work (scope) should be displayed by phases, sections, or other logical aspects of the project. Then, each should be further broken down into tasks. Her project timeline did not have these characteristics.
Linking is another Project term. It creates precedence or dependency between activities. Much like when you wash a dish first and then rinse it, you establish that certain activities in Project must occur before others. If configured incorrectly, this will directly affect your schedule. This is depicted as blank information in the Predecessors column in Figure 1 and with numbers in Figure 2.
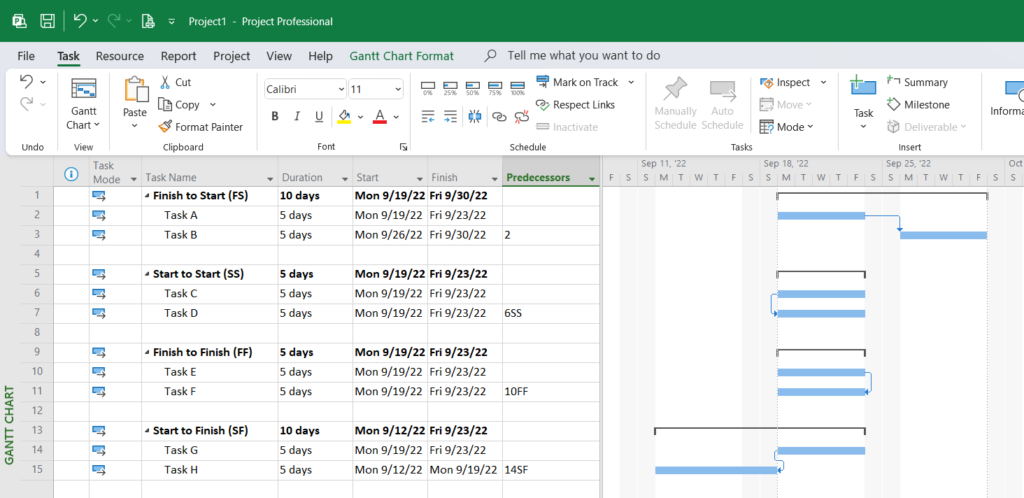
To be fair, it is not mandatory to use auto-scheduling or linking in Project. It is just likely you will benefit from them. Most projects necessitate them. For my student, new to the role of project management, our conversation exposed two issues. First, she was unaware of features in Project able to assist her in her role, and second, her organization had provided her with a Project file in poor condition. If you are not familiar with these details, register for Microsoft Project training.
If you are not familiar with these details, Microsoft Project training is a great way to start.
Microsoft Project Training benefits Project Managers
Throughout our conversation, it became clear that my new student was treated as a project schedule administrator or clerk, rather than as a Project Manager. “Type this in for me,” her teammates who owned the tasks would say as they conveyed the dates for their work. The Project Manager’s role is to collaborate with all contributors and communicate other factors (delays, approvals, budget, etc.) that could influence the pace and deadlines of the work. Only in rare circumstances should the task owner inform the Project Manager of both the task duration and dates, instead of the other way around.
Because of these issues, her Project file was a simple spreadsheet of data. My student could have carried out the same organization of detail by using an actual Excel spreadsheet instead of Project. There was no linkage, no automation, and no proper use of the tool to help her. She was spending so much time manually updating the schedule that she had no time to effectively manage other aspects of the project. One of the most beneficial features of Project is its ability to consider multiple factors like durations, calendars, and links to decide each task’s start and end dates, quickly and continuously. Whenever any update is made to the schedule, this will occur but only if the tasks are configured to be in auto-schedule mode. See the Task Mode options in Figure 3.
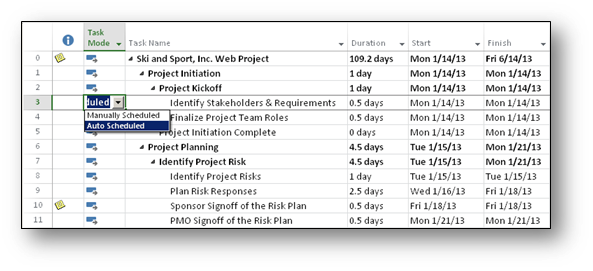
Conclusion
Microsoft Project is a great project management tool if you know how to use it correctly. Manually scheduling activities and not linking them can have negative effects. They can lead to errors and miscommunication, and project managers run the risk of spending too much time in the tool for the wrong, avoidable reasons.
About the Microsoft Project training expert
Kevin Kovalic, PMP, is a certified instructor of Project Management at Springhouse Education & Consulting Services. He currently teaches project management classes. Kevin has more than 20 years of practical project management experience combined with 25+ years in the IT industry, and 12 years of teaching project management. As a result, he applies his personal experience to the class curriculum to enrich the training experience. He consistently achieves high marks from students. He has continued to elevate his personal growth within the profession by attaining multiple certifications, including Microsoft Certified Professional (MCP) and Microsoft Certified Training Specialist (MCTS).
Stay up to date on Springhouse’s Project Management training and consulting services on LinkedIn.