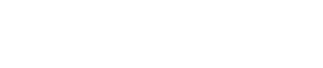Here is the number one most frequently asked question by my Microsoft Excel students. “How do I print a Microsoft Excel worksheet without being surprised at what comes out of the printer?”
It’s a good question. Here is my method in 3 simple steps.
1. Go to the Page Layout tab and click on Print Titles
This will open the Page Setup dialog box to the last tab, the Sheet tab. Adjust your settings here. Pay special attention to the rows or columns you want to repeat on every page. Then, select the Header/Footer tab, the Margins tab, and finally the Page tab. I find that working in reverse through these tabs means that I only must adjust the settings once.
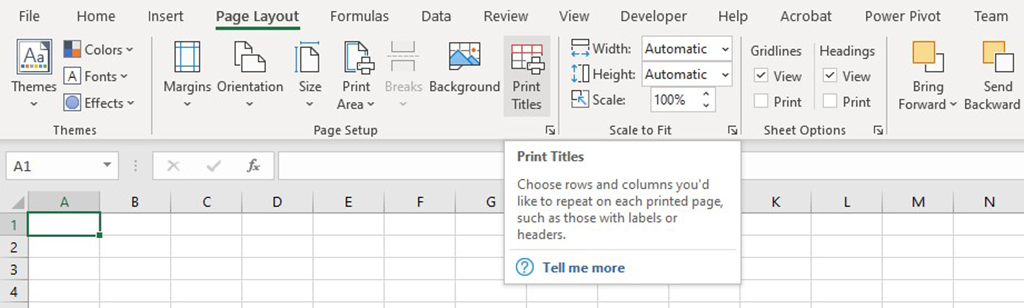
On the Page tab, decide if you plan on printing portrait (vertical) or landscape (horizontal). If your worksheet will be larger than a single sheet of paper, set the number of pages you would like. For example, if I am printing a wide worksheet, I would want to print it 1 page high by many pages wide. You only need to set one of these dimensions and if you do, set the other to a high number. We can adjust how many other pages we need in the next step.
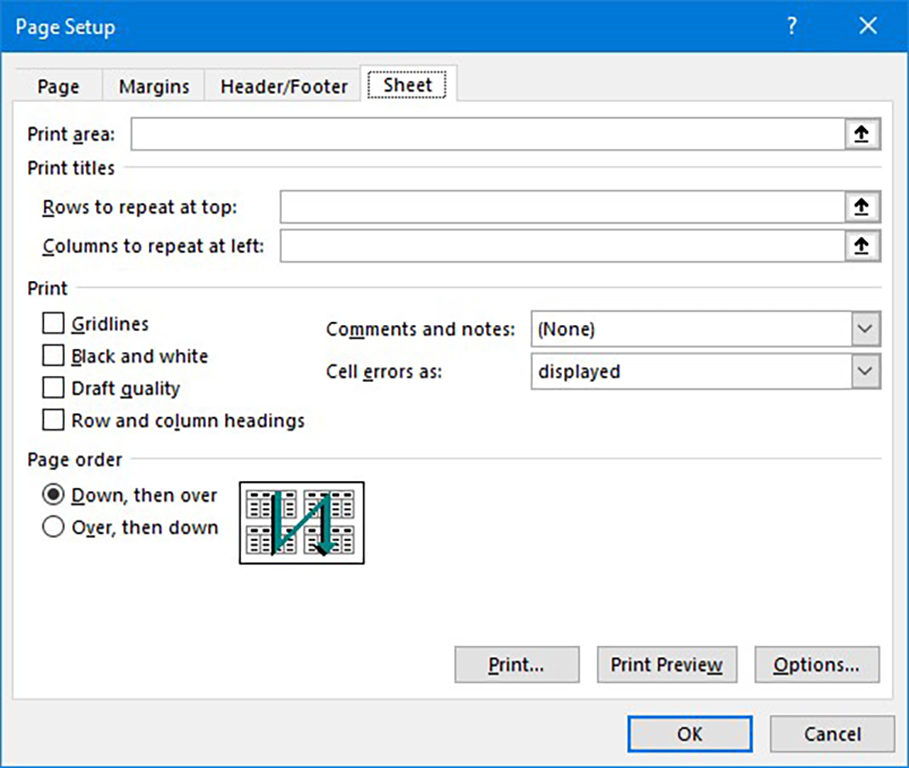
2. Go to the View tab and adjust the Page Break Preview
The solid blue lines that you see represent your print area. The dotted blue lines represent page break locations. Adjust the outside blue lines with your mouse so that they only enclose what you want to print. You can place your mouse on the dotted lines to move the page break locations to your desired locations.
Learn Microsoft Excel at Springhouse
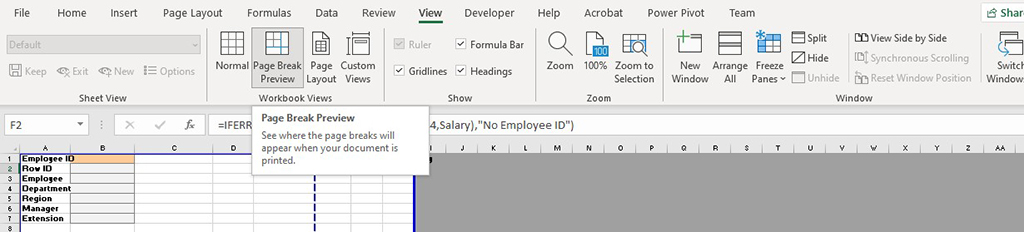
3. Go to the File tab and select Print to preview
You can view your results here, and make any final adjustments to how your worksheet will print. And when it does, you will see exactly what you expect to see, with no surprises!
Learn Microsoft Excel at Springhouse
Springhouse delivers Microsoft Excel classes for beginners, intermediate, and advanced professionals. Learn the basics or take your spreadsheet skills to the next level. Browse our complete Microsoft Excel course catalog or contact us for detailed information.